/Adding-Music-to-VLC-568fe6853df78cafda7d358e-5c6b2874c9e77c000127114d.jpg)
VLC media player VLC is a free and open source cross-platform multimedia player and framework that plays most multimedia files as well as DVDs, Audio CDs, VCDs, and various streaming protocols. VideoLAN, VLC, VLC media player and x264 are trademarks internationally registered by the VideoLAN non-profit organization. VideoLAN software is licensed under various open-source licenses: use.
by Christine Smith • 2020-12-03 17:43:14 • Proven solutions
How do I stream from VLC to my Smart TV?
If you have a similar question like above or Does VLC support casting videos to TV? Then you can find the answers in this article. The VLC media player can be used on any device today because it is available for multiple platforms. The VLC media player is a free and easy-to-use media player and allows you to stream your videos from your device to TV. Using a VLC stream to TV is available on a local network. Read more to learn how to use VLC cast to TV on Windows/Mac and the best alternative to VLC to cast videos to TV with only four simple steps.
1. Stream Video from VLC to TV on Windows
VLC is an open-source software to play videos, and it allows you to stream videos from VLC to TV on Windows as well. VLC can play videos on your devices using your local home network or internet too. You can use the VLC web interface as a remote control to control your playing videos from anywhere at your home. Keep in mind that you need a high-speed internet connection to stream videos over the internet. Without the internet, you can't stream videos.
Step 1: Launch VLC on your Windows PC and choose the Stream option from the Media menu.
Step 2: Now Open media popup window will open in front of you, and now you can stream media from all available options. First, please add files from the file tab which you want to stream. Click on the Add button and add the files here. Now click on the Capture Device tab and select Desktop in the front of the Capture Mode option. After that, click on the Stream button.
Step 3: Now, it will display the output window. The first list is the media file you want to stream; click on Next to continue.
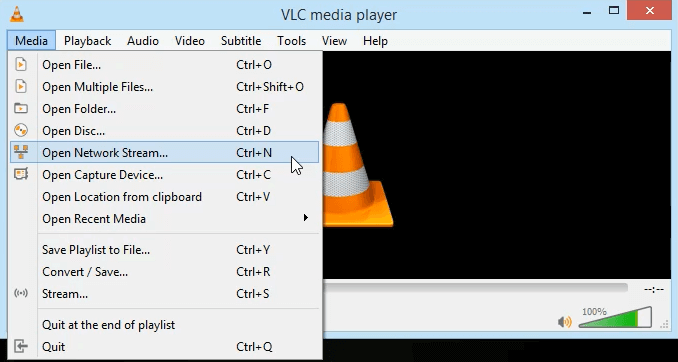
Step 4: Now, the next Windows Destination option is there. Here you have to select the Destination where you want to stream your Media. Select HTTP from here and then click on the Add button. You can also check the Display Locally option, which will stream media on your laptop too so you can know the media file is playing correctly on other devices. Click on the Next button now.
Step 5: Now, you can customize the HTTP setting. It is better to keep in the default setting and click on the Next button. To save network bandwidth, you can keep transcoding to the lower quality.
Step 6: In this window, you don't need to make any changes; click on the Stream button. If you were selected to display locally option, then the media will start playing on your computer. Your firewall will ask your permission if your firewall is enabled and then click on the Allow Access button.
Step 7: Click on the Media menu and choose Open Network Stream to connect to a stream.

Step 8: We are assuming that you have used HTTP. Now find out your IP address and enter an address like http://IP.Address:8080.
Note: If there is the custom path specified by you for the HTTP stream, then you have to specify the custom path here. Enter the address like http://IP.Address:8080/path in the address box. Finally, click on the Play button now.
Step 9: Now, your video will start playing on your other devices.
2. Use VLC to Stream Video to TV on Mac
VLC player is available for Mac users as well for free of cost. You can also stream videos to Apple TV using VLC for Mac devices. Using a VLC media player for Mac, you can easily stream videos from Mac to TV. For a situation, we are using a Mac computer as a source and Windows as the destination Machine. You can stream from VLC to TV on Mac also by following the same steps.

Step 1: First of all, you must search for your Mac's local address or name. To search it, go in the Preference > Sharing and now copy the local address name in front of the computer name. Save this name anywhere for later use.
Step 2: Now, on your Mac device, launch a VLC media player and go in the File menu from the top left and then select Streaming/Export Wizard. Now Check the Stream to Network option and press Next. This option allows you to stream movies and videos.
Step 3: Now, you have to choose an input file from your computer. Choose Select a Stream and browse the file from your local hard. Click the Next button to proceed.
Step 4: Now, you have to choose HTTP here in this Windows to play videos on more computers. There is no need to enter the Destination; leave the option empty.
Step 5: Now, on the Transcode page, you can choose the compression format if you want, this is not necessary, and in my case, I'd leave it blank. Now press the next button.
Step 6: In the Encapsulation format window, you can choose now how your video stream will be encapsulated. As for me, I would choose the MPEG TS format.
Step 7: In the next window, it will show you some additional streaming options. Here I am leaving them blank without touching.
Vlc Player Mac Network Adapter
Step 8: Now, click on the Next button and finally click on the Finish button.
Vlc Player Mac Network Settings
Step 9: Now, on your Windows computer, launch a VLC media player and click on Media> Open Network Stream.
Step 10: Now write the address which you have copied and saved in Step 1. You have to enter the below address. My address will be entered like this: http://Admins-iMac.local:8080. Note that you must add 8080 at the end of the address.
Step 11: Now, videos of your Mac will be started playing on the Windows computer.
Wondershare UniConverter - Best Video Converter for Windows / Mac (Catalina Included)
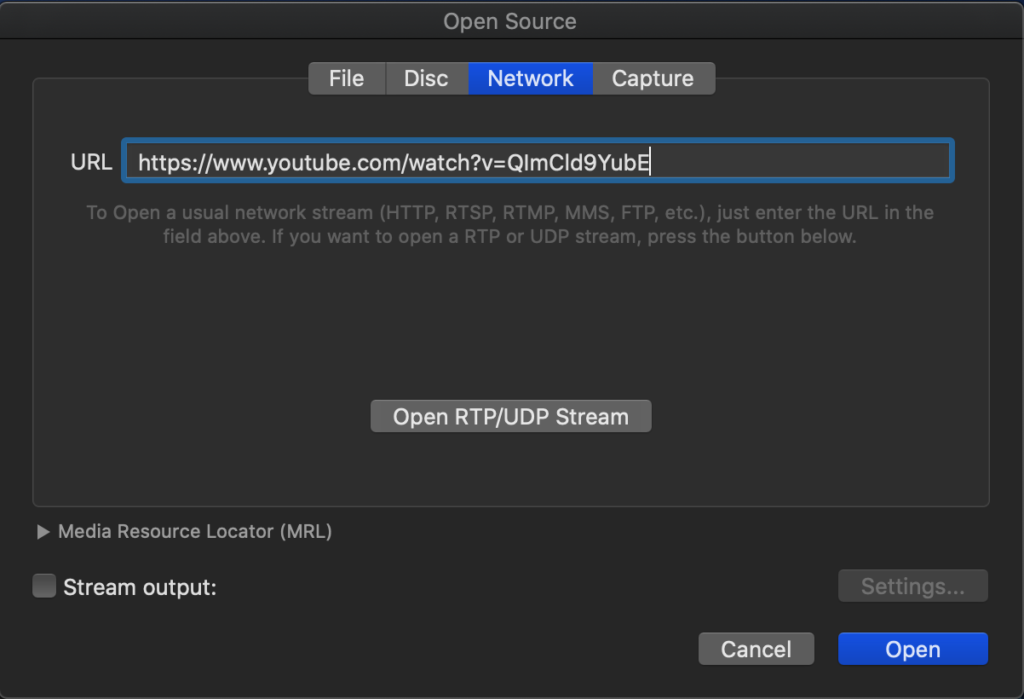
- Convert videos to other 1000+ formats like MOV, MP4, AVI, WMV, FLV, SWF, etc.
- Convert multiple videos to other formats in batch without any quality loss.
- Convert video for mobile devices, like iPhone, iPad, Huawei phone, etc.
- 30X faster conversion speed than common converters with unique APEXTRANS technology.
- Powerful editing tools help customize your videos, like trimming, cropping, adding watermarks, subtitles, etc.
- Burn and customize videos to your DVD or Blu-ray disc with free DVD menu templates.
- Download or record videos from YouTube and other 10,000+ video sharing sites.
- Transfer videos from computer to iPhone, iPad, and other devices directly and vice versa.
- Versatile toolbox: Add video metadata, GIF maker, VR converter, and screen recorder.
- Supported OS: Windows 10/8/7/XP/Vista, macOS 11 Big Sur, 10.15 (Catalina), 10.14, 10.13, 10.12, 10.11, 10.10, 10.9, 10.8, 10.7, 10.6.
