Mac OS: right-click on VLC, choose 'Show Package Contents' and put the 'libaacs.dylib' file in 'Contents/MacOS/lib/' (create it if it does not exist). Run VLC and insert your Blu-ray disc into the Blu-ray drive, and open it with VLC, then your encrypted Blu-ray movie will start playing in VLC.
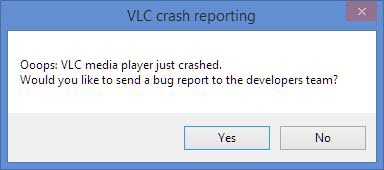
- After upgrading VLC Player to latest version 3.0.10 (on Mac OS Catalina 10.15.4) a not previously encountered problem keeps occurring, as such: While playing a 'mkv' video (usually x265 or x264 encoded), and when I 'pause' for about 2 minutes or longer, video starts playing back without audio.
- Fortunately, there’s a tutorial that walks you through how to stop VLC from stuttering, jumping or even freezing when playing VRO files on Windows and Mac. Since VRO can’t be supported well by VLC media player, an ultimate solution is to convert VRO to VLC most friendly format. UFUSoft Total Video Converter is the utility for you.
With the increasing popularity using VLC, there are more and more people facing some urgent troubles while playing videos using the VLC media player. 'Why is my VLC media player not showing video when I am watching a movie on my computer?' This question seems to be one of the big problems, which is pointing at VLC player only audio no video issue. Well, I'm sure you are not the only one looking for the answer and waiting for a perfect solution here. In the next content, I will explain the reason with useful solutions to help you out.
Part 1: Why VLC No Video Only Sound
If you have installed VLC media player from the internet, the potential troubles happen from time to time. Things like VLC no video only sound and VLC does not play sound can be normal. What are the reasons for that? There can be more than one reason, think about both aspects of software and hardware.
For the software, before dipping to the VLC media player only audio no video problem, there is some basic knowledge about videos that you should notice. Media files like videos are composed of two parts, which are the image and audio. During the process of video playback, both images and audio output are decoded by the player program. As each video format type comes with distinct audio compressions due to different audio codecs. Thus, in this case of the VLC media player not showing video, there could be something to do with the video decoding process. While the VLC audio-only working properly, certain codecs of images could be the target you should focus on. In other words, the VLC media player software is not able to handle this task.
In addition, sometimes the hardware overlay could also contribute to the reason why VLC player only audio no video. To be precise, the VLC media player has the hardware acceleration functions within its settings. Note that hardware decoding will possibly result in the VLC media player not showing videos smoothly. That is to say, the accelerated video output can be stuck by the subtitle tracks. Or you can also check the video card if it is capable of coping with the hardware overlay.
Part 2: Solution 1 to Solve VLC Only Audio Issue
The first solution to resolve the VLC no video only sound problem is to set every related parameter in VLC and make sure all the hardware work.
Step 1. Try to upgrade VLC player to the latest version.
If you are using an old version of the VLC media player, the new video codecs might not be installed by the time you downloaded. VLC media player will renew their codec library every once in a while so as to put on more format codec packs for upcoming media video content. So check the version of your VLC media player to see if it is the newest version. If not, you can go to the website and manual to update the latest one available.
Step 2. Configure the VLC media player video parameters.
While the VLC media player not showing video even the VLC is the latest version, it is time to configure the video output mode settings. Launch you VLC and navigate yourself to the “preferences” in the submenu from choosing the “tools” in the menu.
Go to the video settings panel by tabbing the “Video” icon from the left side menu. In this section, you should first check the box in front of the “Enable video” option if it is not clicked. Secondly, ensure that the “Window decorations” is also checked by the front box. Lastly, click on the “Output” drop-down bar to find and select the “X11 video output (XCB)” choice.
Press the “Save” button when you have completed all the above to make changes. Next, restart the VLC media player and load your files to try if it works out.
Step 3. Disable hardware overlay function when VLC no video only sound faults keep appearing.
While running the VLC media player, navigate to the preferences panel again. If you see the label of “Input & Codecs”, click on it to access the further panel of the advanced preferences. If you cannot locate the“Input & Codecs”, look around the lower-left corner and select the “All” option from the “Show settings”.
Then slide down to find the “Video Codecs” and extend the options with multiple selections. Now, tab the “FFmpeg” to enter the parameter panel where the “Hardware decoding” is displayed. Click on the drop-down menu to disable this option. Likewise, hit the “Save” to apply the changes. Finally, remember to reopen the VLC media player again before importing original source media files.
Part 3: Solution 2 to Solve VLC Only Audio Issue
This solution will enable all the users to be more efficient in fixing the VLC player only audio no video problem. With the conversion from your source videos to VLC compatible format files, you can avoid the codec faults from the very beginning. Accordingly, the ideal tool I would like to introduce to you all is the Leawo Video Converter. Whereas Leawo Video Converter is installed on your computer, all the popular and common video formats are supported as the output for the VLC playback. I will pick the AVI for the VLC player as AVI is one of the most flexible formats. If you reflect on your entire future playback, this method can be the ultimate way to save time.
The process for converting videos to VLC support files is very easy to follow.
Step 1. Download and install Leawo Video Converter.
Do not get the wrong version of the operating system since this software supports both. You can click on the images below to download the software.
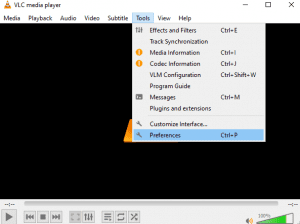
Step 2. Open Leawo Video Converter to load the file.
In the middle of the interface is the file loading area. Drag the video files directly you preferred to the top of the home panel. Or press the “Add Video” icon to select files from media folders. You can even load a whole video folder at a time.
Step 3. Get to the “Profile” panel.

When all your files are imported and listed in the working section, there is an “MP4 Video” option above the video file information boxes. Click on it to view a drop-down menu. From the menu, press the “Change” icon to enter the output formats settings.
Step 4. Pick up the output format as you want.
In this “Profile” panel, users allowed to pick up almost every video format applicable, including MP4, MKV, AVI, MOV, and so on. If you cannot find the one you like from the first page, there is a search tool for you on the left. Here I suggest using the AVI video profile to make it more acceptable to the VLC player program.
Step 5. Set the directory.
When the output format is all set, you can return to the main interface and find the green “Convert” icon to call out a sidebar where you can change the destination settings. In the “Save to” section, there is a folder viewing option at the end of the box. Browse and select the directory for saving the AVI files.
Vlc Download Mac
Step 6. Initiate the conversion.
Just one more click on the “Convert” icon under the “Save to” box, and you are one step away from the ending. It may take some time to let it fold up process.
Step 7. import the converted AVI files to VLC.

It could be 100% positive that you are able to play the video smoothly now without the VLC no video only sound trouble.
Part 4: Alternative Player to Play Your Files - Leawo Blu-ray Player
As a matter of fact, the VLC media player is not the only choice for all the playbacks, especially when you have some trouble watching the videos on the computer. That can be understood in another way the VLC media player may be replaced by a more powerful alternative player.
Vlc Player Download
Hence, you should trust the Leawo Blu-ray Player because it has the advantageous capability to play all your files regardless of any media formats. No matter what format of your videos, it is embodied with the most universal codec solutions, including AVI, MPEG, WMV, ASF, FLV, MKV, MP4, OGM, RMVB, even 4K HD videos, together with physical discs of Blu-ray, DVDs.

Vlc Player Crashing Mac
Armed with Leawo Blu-ray Player, all the playback will be delivered in its original picture quality as it features. Apart from bringing the finest movie visual effects, the audio can be sent as the stereo of Dolby, DTS, AAC, TrueHD, and more. The best part of this program is with various considerate functions for the optimal user experience. Believe it or not, it is free.
Part 5: Conclusion
Download Vlc Player For Mac
I hope you get the correct cause for the VLC media player not showing video in your case. By now, I’m glad to provide multiple solutions to help solve the issue. You can try out the Leawo Video Converter to make all the codecs right for the VLC media player. However, every now and then, VLC crashes on computers occur accidentally. No one wants to spend a bunch of time to fix the VLC crash all the time. Therefore, obtaining a versatile player like Leawo Blu-ray Player seems reasonable and necessary.
