- The MiniTool Partition Wizard Home Edition app provides powerful functions on disk partition management to help you optimize your disk usage and protect your data. Key Features Include: Convert Disk Partition Table: Convert disk types between MBR and GPT without data loss.
- Unlike the previous partition software from EaseUS, Paragon’s brain-child can convert from GPT to MBR and vice-versa, which is pretty cool for freeware, but if you’re looking to do more complicated stuff, like converting NTFS to FAT32, convert dynamic to basic, merge partitions or change cluster size, you’ll have to go for the Pro version.
This guide will help you convert from MBR to GPT. Change MBR to GPT without Data Loss using MBR2GPT (No Data Loss) MBR2GPT is another command-line utility tool that is available in Windows 10 version 1703 or later. It is able to be simply run from Advanced Recovery Command Prompt via Windows Preinstallation Environment (WinPE). Convert (System) Disk from MBR to GPT with Professional Tool (Recommended) Usually, system.
Description
MiniTool Partition Wizard is a rich-featured partition magic, which is designed to optimize disk usage and to protect your data. It comes with so many powerful features with which you can completely control your hard disk and partition. With its user-friendly interface and straightforward guidance, you are able to resize partition, copy disk, scan lost partitions, and migrate OS to SSD easily and safely.
Features
- All-in-one Disk Partition Manager
As best partition manager for Windows, MiniTool Partition Wizard aims to maximize disk performance. It helps create/resize/format partition flexibly, convert disk between MBR and GPT disks, convert partition between NTFS and FAT32, and convert dynamic disk to basic without data loss in a few clicks. - Effective Data Recovery Program
MiniTool partition manager software offers two perfect solutions for data recovery. Partition Recovery Wizard can quickly find and recover the lost partitions while Data Recovery feature just hits the score when you are struggling to recover deleted files and retrieve lost data from damaged, formatted, and inaccessible drives. - Powerful Disk Clone Tool
Disk clone or system migration is most frequently used to back up and upgrade hard drive. Disk cloning works perfectly when you are forced to make an instant backup. System migration returns you to act on the new disk in a while. No need to spend hours reinstalling operating system and applications. - Striking Disk Diagnostic Master
As comprehensive disk check master, MiniTool Partition Wizard can measure disk read/write speed, analyze disk usage on computer, verifies the file system integrity of a volume and fixes logical file system errors, and quickly detect if there are bad sectors on the drive.
Screenshot
Download Links
MiniTool Partition Wizard Technician v12.3 Build 01.01.2021 (x64) Patched.zip (153.6 MB) | Mirror | Mirror
MiniTool Partition Wizard Technician v12.3 Build 01.01.2021 WinPE.zip (539.1 MB) | Mirror | Mirror
Summary :
As GPT disk becomes more and more popular, many people want to use GPT disk instead of MBR. So many users wonder: is there a way to convert MBR disk to GPT disk without any data loss? In fact, users can easily convert MBR disk to GPT as long as they use a professional partition magic. This article will show you how to convert MBR to GPT with a free partition magic.
Quick Navigation :
MBR and GPT are two different partition styles (click here to see their differences). And GPT disk is becoming more and more popular now due to its superior features, and many people convert their MBR disk to GPT disk.
You may wonder: what are the advantages of GPT disk? How to convert MBR to GPT Windows 10? Will convert MBR to GPT erase all the disk partitions? If you want to know the answers to these questions, read the following contents.
The Advantages of GPT Disk
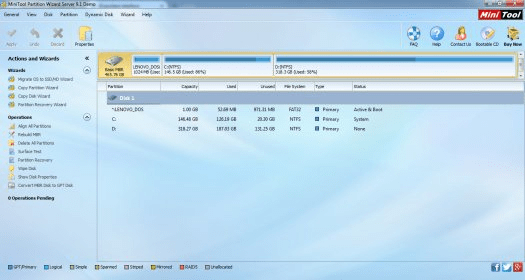
Compared with an MBR disk, a GPT disk has the following advantages.
1. You can create more than 4 primary partitions on a GPT disk.
On a GPT disk, you can create up to 128 primary partitions while on an MBR disk (See: How to Create More Than 4 Partitions on MBR Disk in Windows 10), you are only allowed to create four primary partitions at most or 3 primary partitions and one extended partition (many logical partitions can be created).
2. GPT disk supports up to 18EB in capacity.
GPT disk supports up to 18EB in capacity but MBR disk only supports up to 2TB. If your disk is larger than 2TB, you will find the rest disk space becomesUnallocatedin Disk Management as Windows only recognizes 2TB for an MBR disk.
3. GPT disk has higher security than MBR disk.
Once the partition table is corrupted, MBR disk is unusable. While for GPT disk, it has primary GUID partition table header at the beginning of the hard disk and backup GUID partition table header at the end of the disk. Once errors are detected on primary GPT, it is allowed to recover the whole partition table from the backup GUID partition table header.
Above all, if you want to break those limits on MBR disk or if you have very important files on your disk and are afraid of data loss, you’d better convert MBR to GPT.
Ways to Convert MBR to GPT Windows 10
In general, there are 3 ways to convert MBR to GPT:
1. Convert MBR to GPT Windows 10 with Disk Management.
Open Disk Management, right-click the disk that you want to convert, and delete all volumes on the disk. Then, select the disk and right-click it to chooseConvert to GPT diskfeature.
2. Convert MBR to GPT via Diskpart.
First of all, users need to pay attention to the number of disk which will be converted to GPT. Then, take these operations: open command prompt, type the following commands in Command Prompt, and press Enter after each command.
diskpart
list disk
select disk * (* represents the number of the target disk)
clean
convert gpt
3. Convert MBR to GPT without data loss with third-party Partitioning Tool.
Although the first two methods can change MBR to GPT Windows 10, it will require you to delete all existing partitions on the disk, which will cause data loss. Since no one wants to delete any partition on the disk, in this case, it is recommended to use a free third-party partition manager to convert MBR to GPT.
Here, we take the free partition manager MiniTool Partition Wizard for example. Let's see how to convert MBR to GPT without losing data by using MiniTool Partition Wizard Free Edition.
Minitool Partition Wizard Mbr To Gpt Without Data Loss Payee
How to Convert MBR to GPT Without Data Loss with MiniTool Partition Wizard
Here I take a non-system disk as an example to show you how to convert MBR to GPT without data loss.
Step 1. Download MiniTool Partition Wizard Free Edition by clicking the following button, install it on your computer and launch it to get the main interface.
Step 2. Select the target disk and chooseConvert MBR Disk to GPT Diskfrom the left pane.
Step 3. This interface is the preview of conversion result. ClickApplyto allow the change.
Bottom Line

You see, to change MBR to GPT without data loss is very simple by using MiniTool Partition Wizard Free Edition. If you want to enjoy the advantages of GPT disk, try using MiniTool Partition Wizard to convert your disk now!

Minitool Partition Wizard Mbr To Gpt Without Data Loss Carryforward
If you have any question about how to convert MBR to GPT without losing data or if you have other better solutions, you can leave a message on the following comment zone and we will reply as soon as possible. If you need any help when using MiniTool software, you may contact us via [email protected].
